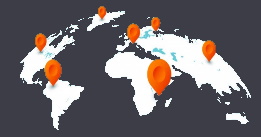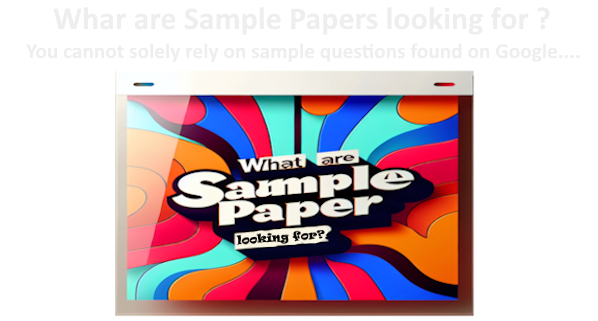The platform used for PEOPLECERT's online exam session involves remote supervision of a real person via webcam who verifies that the exam is being taken correctly.
Prerequisites
Make sure your computer meets the following system requirements.
- Windows® 11, Windows® 10 (Windows 10S is not supported), Windows® 8.1, Windows® 8. Note: ExamShield Microsoft Store version is only available for Windows 10 version 17763 or later.
- Internet Explorer version 10 or higher.
- Dual-core 2.4 GHz CPU or faster with 4 GB RAM (minimum requirements).
- Active full-time/broadband Internet connection of at least 4 Mbps.
- 16-bit monitor (at least 15") with 1024 x 768 resolution or higher.
- Speakers and microphone (the use of headphones is allowed only during onboarding).
- Keyboard and mouse or other pointing device (keyboard set to English characters).
- A single rotatable web camera (built-in or external-not a cell phone).
Examination procedure
The examination procedure is broken down and detailed in the following steps.
Step 1 - Purchase of the examination
The purchase of the exam voucher is done directly on this site, upon completion of the purchase, you will receive via email the voucher code needed to book and take the exam
Step 2a - Create a Peoplecert Account
- Go to https://peoplecert.org/
- Hover over the account icon and click on the "Create an Account" link.
- Fill out the form, check I agree to PeopleCert's Terms of Use and Privacy Policy, and click the "JOIN PEOPLECERT" button.
- You will receive a message welcoming you to PeopleCert and automatically log in to your account.
Step 3 - Voucher Activation
Enter the voucher code in the Code field under Register for the exam and click the CONFIRM button.
Step 4 - Schedule the exam session.
You will be prompted to complete the relevant fields: Supervisor Language, Exam Date and Time.
Check the exam information and click on CONFIRM EXAM.
You will receive an email confirming your registration and exam details. Exam details are also available in the Overview section of your account.
Step 4 - Option) Rescheduling the exam session.
Once the exam is scheduled, a Proctor is assigned for the specific date and time chosen. To choose a new date and time to take the exam, simply log into your PeopleCert account, select "Overview," find the exam you wish to reschedule, and select "Change Date," displayed under "My Exams."
- Rescheduling an exam up to 48 hours before the start time: FREE of charge
- Voucher exam reschedule (per voucher, per reschedule, 48-4h prior to the exam): 40 €uro
- Voucher exam reschedule (per voucher, per reschedule, 4h prior – 30 days after the exam): 80 €uro
Step 5 - Preparation for the examination session
On the day of the exam, the Proctor will check your ID. It is the candidate's responsibility to ensure that the ID used to register and take the exam is valid and acceptable. If, on the day of the exam, the candidate does not present a valid and acceptable ID or if the first/last name on the ID does not exactly match the name used to register for the exam, the candidate will not be admitted to the test and will not be entitled to a refund. You will, however, be able to rebook the exam by following the standard booking procedure.
BEFORE the exam, you must.
- Ensure that your cell phone number, including the country code, is completed in the Candidate Profile.
- Disable any virtualization software such as VMware, Virtual PC, Virtual Box or Sandbox during the exam. For exam security reasons, ExamShield cannot be run through any virtualization software. You must also close all applications that could affect the exam process, such as web browsers, chat client applications, desktops, sharing and mail.
- Make sure you have read, understood and fully prepared the exam environment to meet security requirements.
- If you are using an enterprise device and/or do not have device administration rights, consult your IT department before installing ExamShield software.
- If you experience difficulties installing or running ExamShield, add ExamShield to the Antivirus and Firewall whitelist and repeat the installation steps. You should consult your Antivirus/Firewall vendor on how to do this. Please note that device administration rights will be required.
- Enterprise networks and/or VPN access may impact service delivery of the exam. It is recommended that you consult your IT department.
If you try to use an older version of ExamShield already installed on your computer, an error will appear prompting you to upgrade to the latest version.Make sure you read and follow the ExamShield instructions detailed in section 5 of this document.
When preparing for the exam, you need to make sure:
- That you have the same valid photo ID you used when registering and booking the exam.
- Have another photo ID available in case further verification of the document is required.
- The cell phone remains on but set to silent. The device must be placed out of reach, so you must step away from the chair to access it.
- No unauthorized items, including notes, manuals, blackboards, etc., may be accessed:
- Clipboards, manuals, blackboards, etc.
- Technology. This includes additional headphones, screens, monitors, keyboards, cameras, projectors or projected images/words.
- The candidate is prepared to complete the exam alone, without the help of a third party.
The room in which the exam takes place meets the following criteria:
- There is only one door for entering and leaving the room.
- The room is private and you can be assured of being alone for the duration of the examination.
- The walls and desks/tables are free of any unnecessary and/or unauthorized items (e.g., posters, post-its, papers, and books), post-its, papers, and books).
- If note paper or other resources are permitted, you can and must have them available on your desk for the exam. You must show these authorized items to the proctor upon request so that he can upon request, so that he can make sure that there is nothing that would provide an unfair advantage.
- No screens other than the one used to take the examination are visible.
- There shall be sufficient light to ensure that the proctor can see you clearly throughout the examination. The light must not not be directed toward the webcam.
The computer/laptop and technology used for the exam meet the following criteria:
- The cameras are clear and unobstructed.
- The webcam can be rotated 360 degrees, down and up, to show all areas of the room, including those under the desk, the surface of the desk, and any other area that may pose a safety risk to the examination.
- There are no secondary monitors, accessories, and/or smart devices connected or accessible.
- The computer's audio settings are set to Speakers and Microphones.
- The screen and webcam are positioned so that the candidate and the room entrance are fully visible to the Proctor through the webcam.
- The candidate is seated comfortably and can maintain the same position, in full view of the Proctor, throughout the examination.
Can I wear headphones during the exam? Headphones or earphones are only allowed during the onboarding process.
ExamShield Installation (Up to 1 hour before the exam).
- Close all applications running on the computer
- Disable any virtualization software
- Click "Get Started" included in the PeopleCert registration email and log in to your PeopleCert profile.
On the overview tab, click "Download" and select the "Microsoft Store" version.
- Click "Launch" to run ExamShield.
- Click "Get" to download and install ExamShield.
- Click "Run ExamShield"
Log in using your PeopleCert profile username and password.
If you used a Facebook, LinkedIn or Google login to register for your profile, click on the corresponding icon to log in.
Click "CHECK SYSTEM" to confirm that your system meets the requirements of ExamShield. Do this at least 1 hour before the scheduled exam time to avoid last-minute technical problems. The compatibility test will check the hardware and Internet speed. Any security settings or virtualization programs that might interfere with the connection will not be detected, but only during the actual connection to the exam.
The compatibility test consists of 4 parts:
- System Integrity
- Audio
- Camera
- Internet connection
In case of a "Warning" message, click on the arrow to the right of the warning to view more details. Note that a "Warning" does not prevent you from taking the exam. It is a suggestion to ensure an optimal exam experience.
After successfully checking each step, you will be able to "START THE EXAMINATION" if the scheduled exam start time is less than 10 minutes.
Otherwise, it is recommended to close the application and start it again 10 minutes before the scheduled exam time.
Step 6 - Running the examination session
Details: DOWNLOAD THE ILLUSTRATED PDF VERSION